Managing Participants on the Admin Panel
This guide will walk you through how to manage your participants using the Admin Panel, whether you’re adding new members, updating existing profiles, or keeping track of mentor/mentee activity.
To access your participants on the Admin Panel, please follow the below steps:
- To access the Admin Panel, navigate to https://org.pushfar.com
- Select Employees > View All Employees
You can access a comprehensive list of all registered participants on the platform. This list can be filtered based on various criteria, including participants enrolled in specific programs, unmatched participants, and other relevant categories, making it easier to find and manage different groups."
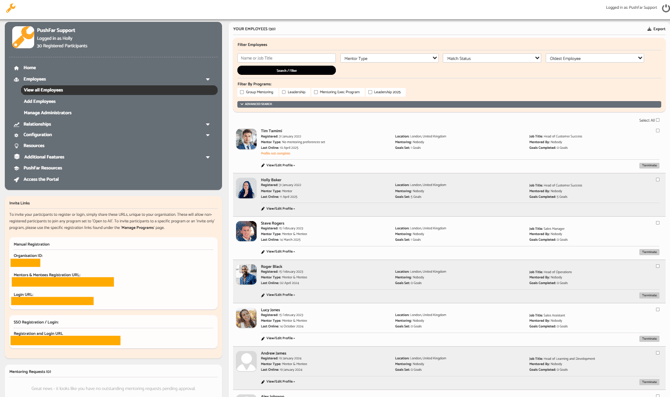
Within this view, you have the option to export the entire list of participants to CSV by clicking 'Export' in the top right-hand corner. To view or edit an individual’s profile, simply click 'View/Edit Profile' in the bottom left-hand corner. Additionally, you have the ability to terminate participants, but please be aware that this action is irreversible and will delete all data pertaining to that individual.
Viewing/Edit participant profiles
After selecting View/Edit View/Edit Profile' You will be taken to a screen similar to the below. Here you will see all the information the participant entered on registration, you as an Admin can update the majority of this information on their behalf. Such as their personal details including answers to any custom registration questions.

Next, you will see the participant’s Mentoring Preferences. This section will display the program they are enrolled in, with a small tick next to the program name. You will also be able to view the role they selected (whether mentor, mentee, or both) and have the option to update this information on their behalf.

On the bottom left-hand side, you'll find the 'Pause Mentoring' button. Selecting this option will pause the participant's mentoring within the program. Once paused, they will be removed from the program, and you will see the message below confirming the action.

You can re enable their mentoring by selecting one of the three options below for the same programme, their mentoring preference details will be saved from before the pause.
Once you have selected one of the three below, and hit save, their mentoring will be enabled again.

Here is a short tutorial on how to manage participants on the Admin Panel !
.png?width=100&height=75&name=Untitled%20design(1).png)