Inviting participants to your Program
This guide will details the different ways in which you can invite your participants to join your program.
There are four ways in which you can invite participants to join your mentoring programmes. These are outlined below:
-
Invitation Link (Recommended) - A unique link for your private instance that you can share with your participants. They will be prompted to complete a registration form to gain access to your mentoring platform.
-
SSO Invitation Link (Recommended) - Similar to the previous option, this allows participants to access the platform without needing a username and password. Configuration by your local IT contact is required.
-
Manual Add - Fill out a short form on the Admin Panel under Employees > Add Employee. The participant will then be sent an email with a link to fill in their preferences.
-
Bulk Upload via CSV - We will provide you with a CSV template. Once filled in you can upload a large number of participants under the bulk upload section on the Admin Panel via Employees > Add Employee.
The invitation links can be found on the homepage of the admin panel (https://org.pushfar.com/) on the left-hand side, these are valid if you have one mentoring program setup.
If you have one mentoring program.
If you have only one mentoring program, users will be added into this program automatically when registering.
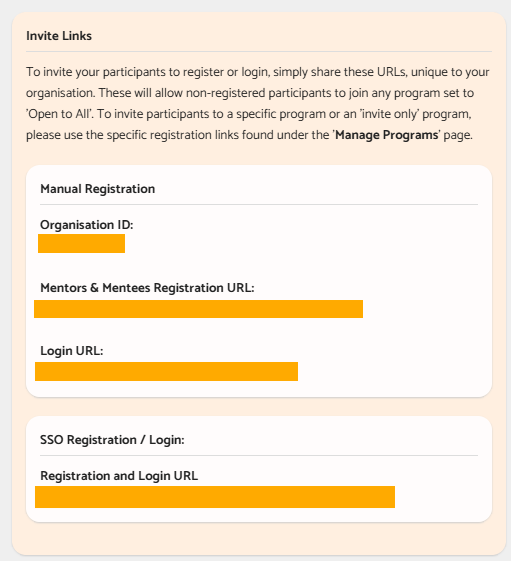
If you have multiple mentoring programs.
If you have multiple mentoring programmes, you can find unique invitation links for each programme within the admin panel, under Relationships > Manage programs.

If you are using SSO, you will have different URLs which are specific to your SSO configuration. These links can be found under ‘Configuration’ > ‘Single Sign On (SSO)’ within the menu. Here you will see the ‘SSO URL’ which should be shared with participants wishing to register using Single Sign On.
Quick Tip: Within the ‘invitation links’ panel, you will notice an ‘Organisation ID’. This ID can be shared with participants who have joined PushFar’s open network but would like to migrate their account to your specific programme or instance of PushFar. They can paste this into their settings to request to join your programme.
Bulk moving users into new programmes/delete and bulk-delete mentoring preferences
In the ‘View all users’ tab, you can select individual participants using the checkbox in the top right-hand corner of their panel, or you can choose Select All (For copy only).
Once you select the first participant, a new box will appear at the top of the page, offering the option to:
-
Delete their preferences from any programme
-
Copy their preferences from one programme to another (provided the matching categories are the same)
This feature makes it easier to manage participant preferences across multiple programmes.

.png?width=100&height=75&name=Untitled%20design(1).png)